

Excel Formülleri - Yeni Başlayanlar için 20 Kolay Formül

Excel formülleri, veri analizi yapmak, hesaplama gerçekleştirmek ve tablolar üzerinde hızlı işlemler uygulamak için kullanılan en güçlü araçlardan biridir. Excel’in sunduğu bu formüller sayesinde sayılar, metinler ve tarihsel veriler üzerinde dakikalar içinde sonuç alırsınız. Bu durum iş dünyasında rapor hazırlamadan bütçe takibine kadar pek çok alanda büyük kolaylık sağlar.
Excel Formülleri - Yeni Başlayanlar için 20 Kolay Formül başlıklı bu yazıda, Excel’i yeni kullanmaya başlayanların rahatlıkla uygulayabileceği temel ve pratik formülleri bulursunuz. Böylece veri toplamak, toplama-çıkarma yapmak, ortalama almak, metinleri birleştirmek gibi işlemleri hızlıca öğrenir ve çalışmalarınızı daha profesyonel hale getirirsiniz.
Yeni Başlayanlar için 20 Excel Formülü Hangileridir?
Yeni başlayanlar için kullanışlı ve kolay Excel formülleri şu şekildedir:
- TOPLA formülü
- ÇARPIM formülü
- EĞER formülü
- DÜŞEYARA formülü
- YUVARLA, YUKARIYUVARLA ve AŞAĞIYUVARLA formülleri
- ORTALAMA formülü
- YÜZDE HESAPLAMA formülü
- ETOPLA formülü
- ÇOKETOPLA formülü
- MAK (MAKSİMUM) formülü
- MİN (MİNİMUM) formülü
- SAY, BAĞ_DEĞ_SAY, BAĞ_DEĞ_DOLU_SAY, BAĞ_DEĞ_BOŞLUK_SAY formülleri
- EĞERSAY formülü
- İNDİS formülü
- KAÇINCI formülü
- BİRLEŞTİR formülü
- ŞİMDİ formülü
- KIRP formülü
- KÜÇÜKHARF ve BÜYÜKHARF formülleri
- ÇAPRAZARA formülü
1. Topla Formülü
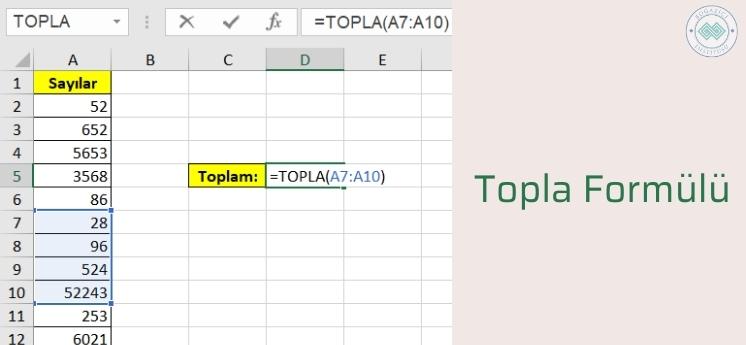
Topla formülü, Excel’i yeni öğrenenlerin rahatlıkla kavrayacağı ve en sık başvuracağı Excel formüllerinden biridir. Microsoft Excel’de birden fazla sayıyı toplamak için kullanılır. Bu işlemi isterseniz rakamları tek tek yazarak isterseniz de önceden girilmiş bir hücre aralığını seçerek gerçekleştirebilirsiniz.
Örneğin A7 ile A10 hücreleri arasındaki verileri toplamak için boş bir hücreye =TOPLA(A7:A10) yazabilir veya mouse ile A7’den A10’a kadar olan hücreleri seçip Excel’in üst menüsündeki “formüller” sekmesinden “işlev ekle” seçeneğini kullanabilirsiniz.
Topla formülünü doğrudan toplama işaretiyle de yazabilirsiniz. Bunun için =A7+A8+A9+A10 yazıp enter tuşuna bastığınızda sonucu görebilirsiniz. Ancak çok sayıda hücreyi toplamanız gerektiğinde bu yöntem zaman alır.
Benzer şekilde diğer temel işlemleri de yapabilirsiniz. Örneğin A7’den A10’u çıkarmak için =A7-A10, çarpmak için ise =A7*A10 formülünü kullanabilirsiniz.
2. Çarpım Formülü
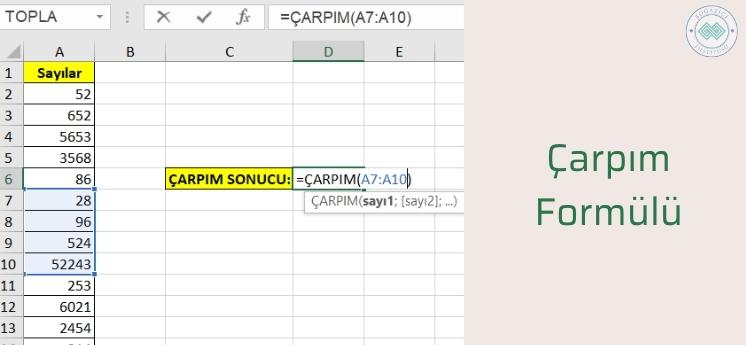
Çarpım formülü, adından da anlaşılacağı gibi Excel’de seçilen değerler arasında çarpma işlemi yapmayı sağlar. Örneğin A7 ile A10 hücreleri arasındaki tüm verileri çarpmak için boş bir hücreye =ÇARPIM( yazıp parantezi açarak mouse ile A7’den A10’a kadar olan hücreleri seçer, parantezi kapatır ve enter tuşuna basarsınız: =ÇARPIM(A7:A10).
Aynı işlemi daha basit bir şekilde, hücreleri tek tek yazarak da yapabilirsiniz. Bunun için =A7A8A9*A10 formülünü girip enter tuşuna basmanız yeterlidir. Bu sayede seçilen hücrelerdeki değerler çarpılarak hızlıca sonuç alınır.
3. Eğer Formülü
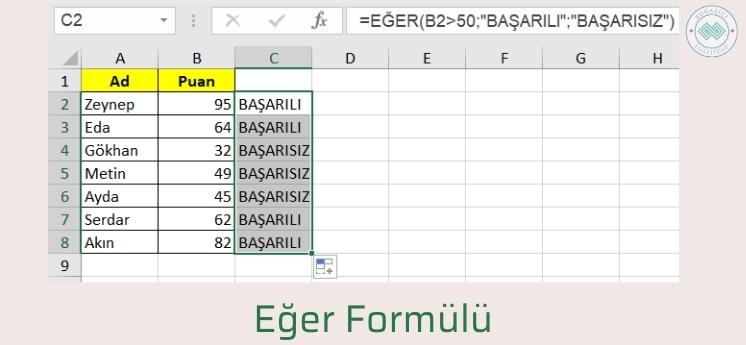
Eğer formülü, Microsoft Excel programında şartlı ifadeler oluşturmaya yarar. Oldukça sık kullanılan bu özellik, verileri kategorize etme aşamasında bizlere kolaylık sağlar.
Örneğin öğrencilerin notlarını sıraladığımız bir Excel’de 50’nin üstünde puan alanları "başarılı", 50’nin altında puan alanları "başarısız" olarak sınıflandırmak istiyorsak eğer formülünü kullanabiliriz. Mesela A2 hücresindeki öğrencinin başarılı olup olmadığını belirlemek için “=EĞER(B2>50;”BAŞARILI”;”BAŞARISIZ”)” formülünü uygulamamız gerekir. Burada A2 yerine B2 yazmamızın nedeni, öğrencilerin aldığı puanın A2'de değil, B2 hücresinde bulunmasıdır.
4. Düşeyara Formülü

Özellikle çok fazla verinin olduğu tablolarda satırlara göre arama yapmamız gerektiğinde, verileri birleştirmek ya da düzenlemek istediğimizde düşeyara formülünü kullanırız.
Örneğin yukarıdaki görselde bir dış ticaret firmasının aynı ürünü hangi ülkelere ne kadar süre içinde ulaştırdığı, satışı yapan çalışanın ismi ve ürünün ücreti gibi bilgiler yer almaktadır. Tabloya ülkelerin gün sayısını otomatik olarak eklemek için düşeyara formülünü kullanabiliriz.
Yukarıdaki görselde düşeyara formülünü uygulamak için şu adımları izleyin:
- D2 satırına “=DÜŞEYARA(“ yazın ve A2 satırını mouse ile seçin. Bu komut ile sağdaki tabloda “İtalya” yazısını aramış olacaksınız: =DÜŞEYARA(A2;
- “İtalya” yazısını sağdaki tabloda aramak için tabloyu seçin ve sabitlemek için klavyeden F4 tuşuna basın: =DÜŞEYARA(A2;$F$2:$G$6;
- Seçilen aralıktaki 2. sütundaki değerleri getirmemiz gerektiği için formülü şöyle devam ettirin: =DÜŞEYARA(A2;$F$2:$G$6;2
- Ardından tam eşleme yapmak için formülün sonuna sıfır (0) sayısını yazıp parantezi kapatın: =DÜŞEYARA(A2;$F$2:$G$6;2;0)
- Enter tuşuna bastığınızda sağdaki tabloda İtalya’nın karşısında yazan “3” rakamı, formülü yazdığınız hücreye gelecektir.
- Formülü soldaki tabloda yer alan diğer hücrelerde de devam ettirmek için D2 satırının sağ alt köşesine mouse’u getirdiğinizde çıkan artı işaretini çekip aşağı doğru uzatın. Böylece diğer veriler de otomatik olarak düşmüş olacak.
Aşağı doğru çekip uzatma işlemi, Excel’de sıklıkla kullanılan bir işlevdir, bu işlevle ilgili detaylı bilgili İşinizi Kolaylaştıracak Excel Kısayolları adlı yazımızda bulabilirsiniz.
5. Yuvarla
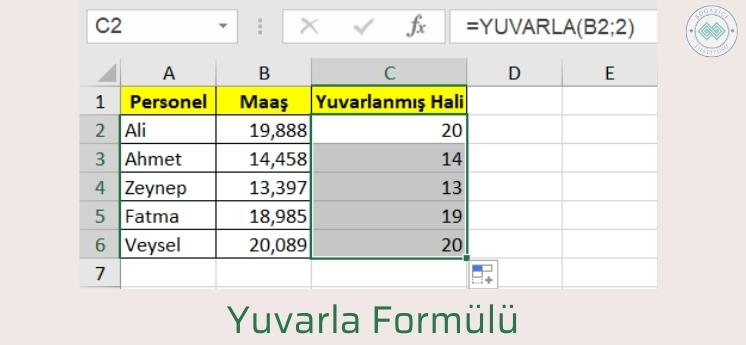
Yuvarla (round), virgüllü sayıların hepsini tam sayıya çevirmek istediğimizde kullandığımız bir formüldür. Kendi içerisinde 2 türe ayrılır: “YUKARIYUVARLA” ve “AŞAĞIYUVARLA”.
Temel olarak “YUVARLA” formülü, sayıyı yakın olduğu sayıya yuvarlar. Ancak sayıyı bir üst sayıya yuvarlamak için “YUKARIYUVARLA” formülünü, bir altındaki sayıya yuvarlamak için ise “AŞAĞIYUVARLA” formülünü kullanmanız gerekir.
Örneğin yukarıdaki görselde puanların yuvarlanmış halini bulmak için şu adımlar izlenir:
- C2 satırına gelin ve “=YUVARLA(” yazın.
- Yuvarlamak istediğiniz puanı yani B2 satırını seçin: “=YUVARLA(B2;”
- Virgülden sonra kaç rakamın yuvarlanmasını istiyorsanız o rakamı yazın ve parantezi kapatın: =YUVARLA(B2;2)
- Enter tuşuna basın ve sonucu görün.
- Formülü diğer puanlara da uygulamak için C2 sütunun sağ alt tarafındaki artı işaretine basıp aşağı çekin.
6. Ortalama
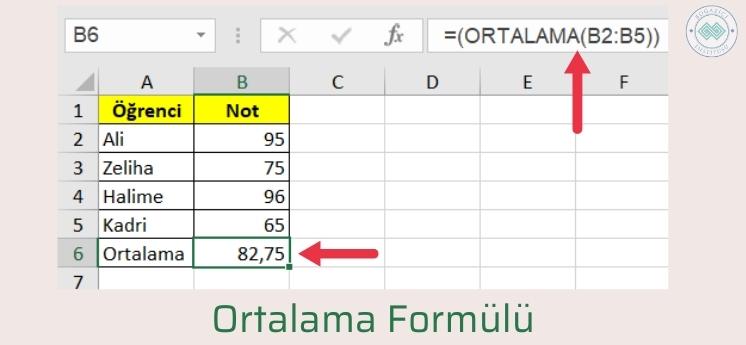
Excel’de belirli sayıların aritmetik ortalamasını almak için ortalama formülü kullanılır. Oldukça basit olan bu fonksiyon, Microsoft Excel’e yeni başlayanlar için öğrenmesi kolay bir formüldür.
Örneğin yukarıdaki görselde öğrencilerin aldığı puanları şu şekilde hesaplarız.
- B2 satırına “=ORTALAMA(” yazın.
- Öğrencilerin aldığı notların hepsini üstten aşağıya doğru (B2 sütunundan B5 sütununa doğru) mouse ile seçin: =(ORTALAMA(B2:B5
- Formülde parantezi kapatın: =(ORTALAMA(B2:B5))
- Enter tuşuna basarak puanların ortalamasını görebilirsiniz.
7. Yüzde Hesaplama

Adından da anlaşılacağı üzere, Microsoft Excel programında verilerin yüzdesini hesaplamak için yüzde formülü kullanılır. Özellikle satış yapan kişilerin ürünlerin indirimli veya zamlı halini görmek için sıklıkla kullandığı bir formüldür.
Yukarıdaki görseldeki örneğe göre ürünlerin indirimli halini bulmak için aşağıdaki adımları izleyelim.
- Öncelikle C2 satırına “=” (eşittir) işareti ekleyip yüzdesini alacağınız satırı (B2) mouse ile seçin: =B2
- Ardından matematikteki yüzde hesabında olduğu gibi çarpı işareti koyup yüzdesini yazın. Örneğin yüzde 20’sini hesaplamak için şöyle yazabilirsiniz: =B2*20/100
- Bunun yerine çarpı işaretinden sonra yüzde kaç ise o sayıyı yazıp klavyeden “shift+5” kısayolu ile yüzde işaretini (%) getirin: =B2*%20
- İki seçenekten birini uyguladıktan sonra enter tuşuna basın.
- İşlemi diğer fiyatlarda da uygulamak için C2 satırını aşağı doğru çekin.
8. Etopla Fonksiyonu
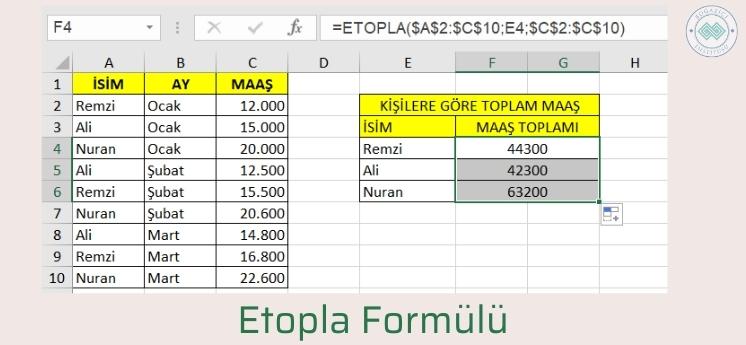
Excel’de şarta bağlı toplama işlemi yapmak için Etopla fonksiyonu kullanılır. Etopla formülü şöyledir: “=ETOPLA(aralık; ölçüt; [toplam_aralığı])”. Bunu bir örnekle daha iyi anlamaya çalışalım.
Örneğin yukarıdaki tabloda çalışanların aylara göre aldığı maaşlar yer almaktadır. Her bir çalışanın toplam maaşını hesaplamak için çalışana bağlı olarak toplama işlemi yapmamız gerekiyor yani diğer bir deyişle etopla formülünü uygulayacağız.
Aşağıdaki adımları takip ederek etopla formülünü uygulayabiliriz.
- F4 satırına “=ETOPLA” yazarak işlemi açın.
- Aralık olarak isim ve maaş sütununu komple seçin çünkü isme bağlı olarak, şartlı toplama işlemi yapacağız: =ETOPLA(A2:C10
- Seçtiğiniz tabloyu sabitlemek için klavyeden F4 tuşuna basın: =ETOPLA($A$2:$C$10
- Noktalı virgül koyduktan sonra ölçüt olarak maaşının hesaplanmasını istediğiniz kişinin adını seçin: =ETOPLA($A$2:$C$10;E4;
- Caner adlı kişinin aldığı maaşları toplayacağımız için soldaki tabloda C2’den C10’a kadar olan sütunu seçin ve seçtiğiniz tabloyu sabitlemek için F4’e basın: =ETOPLA($A$2:$C$10;E4;$C$2:$C$10
- Parantezi kapatıp enter tuşuna basın.
- Diğer kişilerin maaşını hesaplamak için 44.300 yazan satırı tutup aşağı sürükleyin.
9. Çoketopla Formülü

Etopla formülünün gelişmiş hali olan çoketopla fonksiyonu, birden fazla koşulun yani ölçütün olduğu durumlarda uygulanır. Çoketopla formülü şöyledir: =ÇOKETOPLA(aralık_toplamı;ölçüt_aralığı1;ölçüt1;[ölçüt_aralığı2;ölçüt2];[ölçüt_aralığı3ölçüt3];...)
Çoketopla formülünü daha iyi anlamak için yukarıdaki görselde bulunan örnekten hareketle fonksiyonu uygulayalım.
- E4 satırına gelin ve çoketopla işlemini açın: =ÇOKETOPLA(
- Aralık toplamı ise birazdan belirteceğimiz koşulların bulunduktan sonra toplamlarını almasını istediğiniz alandır. Bu örnekte stok adedini bulacağımız için C2-C11 arasındaki satırları seçin: =ÇOKETOPLA(C2:C11;
- Belirteceğimiz birinci ölçütün bulunacağı aralığı, yani ürünlerin olduğu A2-A11 sütununu seçin: =ÇOKETOPLA(C2:C11;A2:A11;
- Ardından seçtiğiniz A2-A11 aralığında buzdolabına ait verileri çekmek için tırnak içinde buzdolabı yazın: =ÇOKETOPLA(C2:C11;A2:A11;"buzdolabı";
- İkinci ölçüt marka adı olduğu için B2-B11 satırlarını seçin: =ÇOKETOPLA(C2:C11;A2:A11;"buzdolabı";B2:B11;
- Seçtiğimiz aralıkta neyi arayacağınızı yazın. Bu örnekte Arçelik markasını aradığımız için Arçelik yazıyoruz: =ÇOKETOPLA(C2:C11;A2:A11;"buzdolabı";B2:B11;"Arçelik"
- Başka bir ölçüt kalmadığı için parantezi kapatın ve enter tuşuna basın.
10. Mak (En Yüksek)

Mak formülü, diğer adıyla maksimum fonksiyonu, MS Office programları arasında bulunan Excel’de veriler arasındaki en büyük değeri bulmanızı sağlar. Mak formülü şu şekildedir: =MAK(sayı1;[sayı2];…)
Yukarıdaki görselde bulunan örnek üzerinden açıklayacak olursak en yüksek fiyatlı ürünü kolayca bulmak için D4 satırına “=MAK(“ yazılır. B2’den B6’ya kadar olan satırlar mouse ile seçilir. Parantez kapatıldıktan sonra formül şu hale gelmiş olur: =MAK(B2:B6). Enter tuşuna basıldığında en büyük veri görülmüş olur.
Maksimum fonksiyonu, Microsoft Excel’de yeni başlayanların bilmesi gereken formüllerden biridir çünkü birçok alanda kullanılır. Özellikle çok fazla verinin olduğu tablolarda pratiklik sağlar.
11. Min (En Düşük)

Min formülü, yani minimum fonksiyonu, Excel’de veriler arasındaki en küçük değeri bulmak için kullanılır. Min formülünün temel kullanımı şu şekildedir: =MİN(sayı1;[sayı2];…).
Örneğin en düşük fiyatlı ürünü bulmak istiyorsanız D4 hücresine =MİN( yazar, ardından fiyatların bulunduğu B2’den B6’ya kadar olan hücreleri seçer ve parantezi kapatırsınız: =MİN(B2:B6).
Enter tuşuna bastığınızda Excel seçilen aralıktaki en küçük değeri otomatik olarak hesaplayarak sonucu gösterir. Böylece tablonuzdaki en düşük fiyatı kolayca bulursunuz.
12. Say Formülü
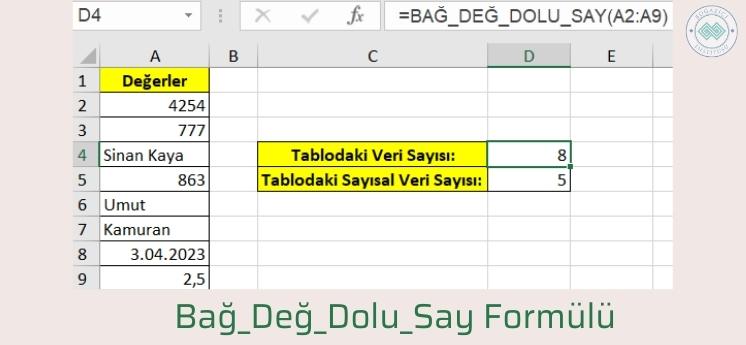
Excel’de say formülü, sayıların bulunduğu bir aralıkta kaç adet hücre olduğunu tespit etmemizi sağlar. Sayısal değerlerle metinsel ifadelerin karışık sunulduğu tablolarda kaç tane veri olduğunu tespit etmede kullanılır.
Say formülü, kendi içinde BAĞ_DEĞ_SAY ve BAĞ_DEĞ_DOLU_SAY olmak üzere ikiye ayrılır. BAĞ_DEĞ_SAY formülü, sayısal verilerin hepsini hesaplarken BAĞ_DEĞ_DOLU_SAY yalnızca dolu olan hücre sayısını bulmamızı sağlar.
Burada dipnot olarak şunu da eklemekte yarar var, Microsoft Excel programı tarihleri de sayısal veri olarak kabul ettiği için say formülünün tarihleri de hesaba kattığını söyleyebiliriz. Ayrıca boşluklar da birer veri olarak kabul edilir. Boşlukları saymak için ise BAĞ_DEĞ_BOŞLUK_SAY formülü kullanılır.
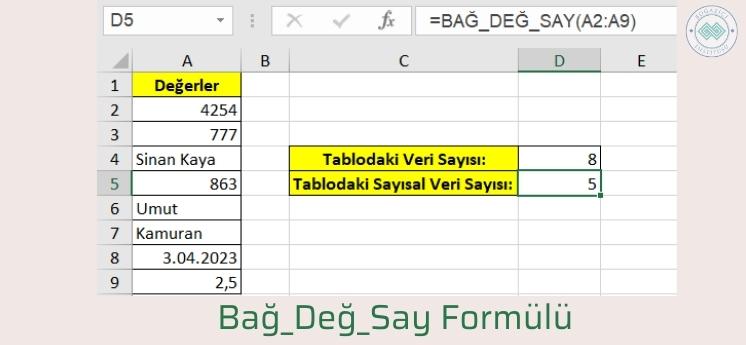
Örneğin yukarıdaki tabloda toplam 8 adet veri olduğunu bulmak için BAĞ_DEĞ_DOLU_SAY formülü kullanılır. Bu formül, hücrelerdeki tarihler, ondalıklı sayılar ve metinlerin tamamını sayarak toplam dolu hücre sayısını verir.
Eğer aynı tabloda BAĞ_DEĞ_SAY formülü uygulanmış olsaydı, bu sefer yalnızca sayısal değerler ve tarihler hesaba katılır, metin ifadeleri dahil edilmezdi. Böylece sonuç 5 olarak bulunur ve yalnızca sayısal içerikler sayılmış olur. Bu iki formül sayesinde tablolarınızda hem dolu hücrelerin toplamını hem de yalnızca sayıları kolayca hesaplayabilirsiniz.
13. Eğersay Formülü
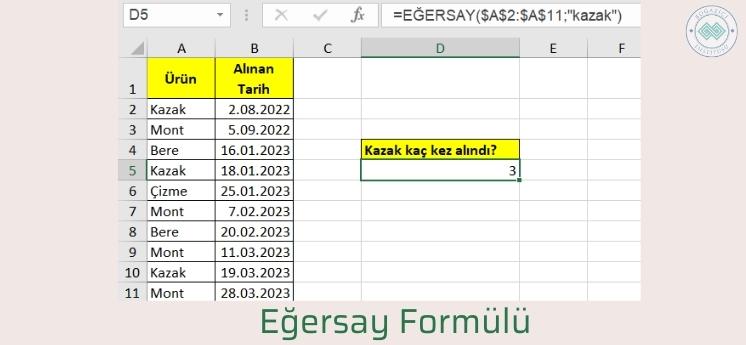
Eğersay formülü, Excel öğrenmeye yeni başlayanlar için kullanışlı formüllerden biridir. Özellikle yine satış ve pazarlama alanlarında bu fonksiyon sıklıkla kullanılır. Eğersay formülü, belirli koşullara göre hücre sayısını bulmamızı sağlar.
Örneğin yukarıdaki örnekte kazaktan kaç kez alındığını bulmak için şu adımları izlemeliyiz:
- D4 satırına gelin ve formülü “=EĞERSAY(“ yazarak açın.
- Kaç tane alındığını belirlemek için kazakların olduğu sütunları seçmeniz gerekiyor. Bunun için A2’den A11’e kadar olan satırları seçin ve F4 ile sabitleyin: =EĞERSAY($A$2:$A$11
- Noktalı virgülü koyduktan sonra seçmiş olduğunuz aralıkta neyi bulmak istediğinizi yazın.
- Biz bu örnekte kazağı bulmak istediğimiz için tırnak içinde kazak yazdık: =EĞERSAY($A$2:$A$11;"kazak"
- Parantezi kapatıp enter tuşuna bastığınızda sonucu görebilirsiniz.
14. İndis
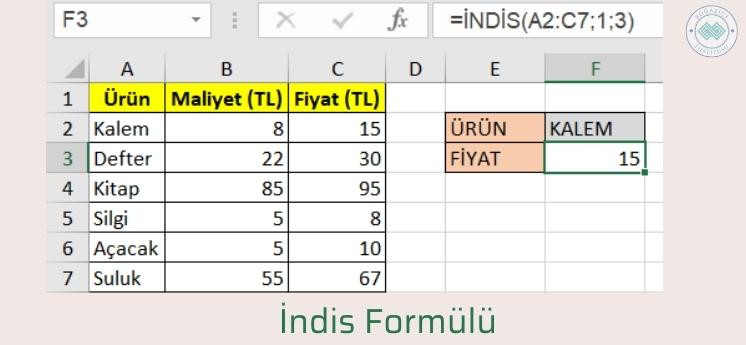
İndis formülü, Microsoft Excel programında çok kullanılan bir fonksiyon değildir fakat genel olarak düşeyaranın kullanılamadığı durumlarda kurtarıcı rolünü üstlenir. İndis, tablodaki sütun ve satırın kesişim noktasındaki değeri bize getirir ve formülü şöyledir: =İNDİS(Dizi,Satır Sayısı,Sütun Sayısı)
Oldukça kullanışlı olan bu formülü yukarıdaki görselde bulunan örnek üzerinden açıklayalım. Aşağıdaki adımları takip ederek tablodaki kalemin fiyatını şöyle bulabiliriz:
- E3 satırına gelin ve formülü “=İNDİS(“ yazarak açın.
- İşlemin hangi dizide uygulanacağını belirtmek için soldaki tablonun tamamını seçin ve noktalı virgül ekleyin: =İNDİS(A2:B7;
- Ardından kalemin denk geldiği satırın kaçıncı olduğunu yazın. Bu örnekte kalem tablonun ilk sırasında yazıldığı için 1 yazın: =İNDİS(A2:B7;1;
- Sütun sayısı kısmına ise kalemin fiyatının bulunduğu sütunun sayısını yazın. Bu örnekte kalemin fiyatı 3. sütunda yer aldığı için 2 yazın: =İNDİS(A2:B7;1;3
- Enter tuşuna bastığınızda sonuç karşınıza çıkmış olacak.
15. Kaçıncı Formülü
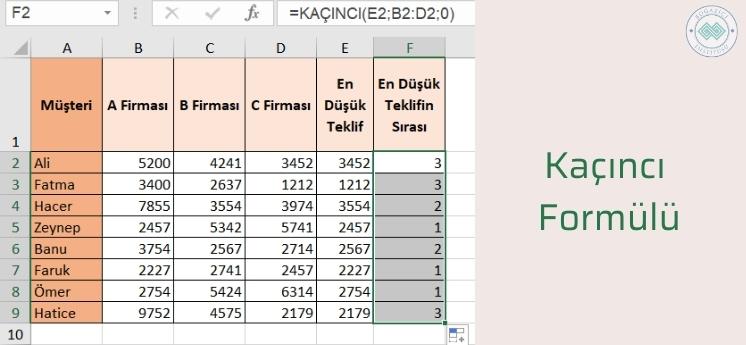
Kaçıncı formülü ise bir değerin seçilen aralıkta kaçıncı sırada olduğunu belirlemeye yarar. Burada aradığımız değer bir rakam olabileceği gibi tarih ya da metin gibi değerler de olabilir. Kaçıncı fonksiyonunun formülü şöyledir: =KAÇINCI(Aranan Değer; Aranan Dizi; Eşleşme Türü).
Bu fonksiyonda değeri bulacağımız aralık “aranan dizi” olarak tanımlanır. Eşleşme türü ise aradığımız değer ile aynı olan ya da ona benzer olan ifadeleri seçmemizi sağlayan bir seçenektir.
Kaçıncı fonksiyonunda sayı saymaya 0’dan değil, 1’den başlanır. Bu hususa dikkat etmek oldukça önemlidir.
Yukarıdaki örnek resimde müşterilere farklı sigorta firmalarından teklif edilen ücretler sıralanmıştır. Bu ücretler arasında en düşük değerin kaçıncı sırada olduğunu bulmak için şöyle bir yol izleyebiliriz:
- Diyelim ki en küçük değerleri min fonksiyonunu kullanarak önceden E sütununda sıraladık. Bu en düşük tekliflerin kaçıncı sırada göründüğünü belirlemek için kaçıncı formülünü kullanırız.
- Öncelikle F2 satırına kaçıncı formülü yazılır: =KAÇINCI(
- Daha sonra E2 satırındaki 3452 sayısının hangi firmaya ait olduğunu bulmak için bu satır seçilir: =KAÇINCI(E2;
- E2 satırının nerede aradığımızı belirtmek için dizisi seçilir. Bu örnekte B2, C2 ve D2 satırları seçilecektir: =KAÇINCI(E2;B2:D2;
- En son aşamada “eşleştir_tür” seçeneğinde direkt 3452 sayısının olduğu yeri aradığımız için sayıyla sıfır yazılır: =KAÇINCI(E2;B2:D2;0
- Parantez kapatıldıktan sonra enter tuşuna basılır ve sonuç görülür.
- Aynı işlemi diğer satırlara uygulamak için F2 satırının ucundaki artı işareti aşağı doğru çekilir.
16. Birleştir Formülü

Birleştir formülü, iki hücrenin birleştirilmesini sağlayan bir formüldür. Kısaca “=BİRLEŞTİR(metin1;[metin2];…)” şeklinde ifade edilir. Örneğin adı ve soyadı ayrı ayrı yazılmış kişilerin ad ve soyadını tek hücrede yazmak için birleştir formülü uygulanabilir.
Ancak araya boşluk koymadığınız takdirde Excel kelimeleri birleşik yazacaktır çünkü Excel’e göre boşluk da bir karakter ve metin olarak algılanır.
Yukarıdaki örnekten hareketle resimli anlatım yaparak bunu daha basit anlatabiliriz. Şu adımları uygulayarak ad ve soyadı tek hücrede yazabilirsiniz:
- C2 satırına “=BİRLEŞTİR(“ formülünü girin.
- “Ali” ve “Kılıç” metinlerini birleştirmek için önce Ali’yi seçin ve noktalı virgül koyun: =BİRLEŞTİR(A2;
- Arada boşluk olması için tırnak içinde boşluk (“ “) yazın: =BİRLEŞTİR(A2;" ";
- Bu kez soyismi yani Kılıç’ı mouse ile seçin: =BİRLEŞTİR(A2;" ";B2
- Parantezi kapatıp klavyeden enter tuşuna basın.
- Diğer ad ve soyadları da birleştirmek için kısa yoldan C2 satırının sağ altından tutup aşağı çekin.
17. Şimdi Formülü

Excel’de bulunduğunuz günün tarihini hızlıca eklemek için =ŞİMDİ() formülünü kullanabilirsiniz. Yeni başlayanlar için oldukça pratik olan bu formül, o anki tarih ve saati hücreye otomatik olarak getirir. Ayrıca bu fonksiyon sayesinde ileri veya geri tarihler de kolayca hesaplanır.
Örneğin 10 gün sonraki tarihi görmek için =ŞİMDİ()+10, 5 gün önceyi görmek için ise =ŞİMDİ()-5 formülünü yazabilirsiniz. Böylece tarih işlemlerini manuel hesaplamak zorunda kalmazsınız.
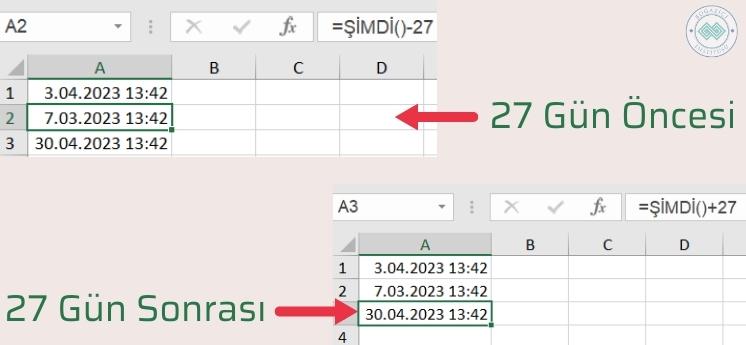
Örneğin 27 gün sonraki tarihi bulmak için =ŞİMDİ()+27, 27 gün önceki tarihi görmek için ise =ŞİMDİ()-27 formülünü kullanabilirsiniz. Bu şekilde ileri veya geri tarih hesaplamalarını Excel’de zahmetsizce yapar, manuel işlemle uğraşmak zorunda kalmazsınız. Böyle basit formüller günlük işlerinizi oldukça hızlandırır.
18. Kırp Formülü

Microsoft Excel programında verilerin fazladan boşluk bırakılarak girildiği durumda kısa yoldan düzenleme yapmak için kırpma fonksiyonu kullanılabilir. Kırpma formülü şu şekilde uygulanıyor: =KIRP(metin).
Örneğin yukarıdaki resimde A sütunundaki isimler gelişigüzel bir şekilde tabloya eklenmiş. İsimlerin başındaki boşluğu kısa yoldan silmek için B1 satırına gelip “=KIRP(“ yazıp mouse ile “Hasan” isminin olduğu A1 satırını seçebilirsiniz: =KIRP(A1. Parantezi kapatıp enter tuşuna bastığınızda Hasan isminin başındaki boşluklar silinmiş olacak.
İşlemi diğer isimlerde de uygulamak için B1 sütununu aşağı doğru çekebilirsiniz. Hatta A sütununu komple seçip silerek isimlerin tabloda daha düzenli görünmesini sağlayabilirsiniz.
19. Büyükharf ve Küçükharf
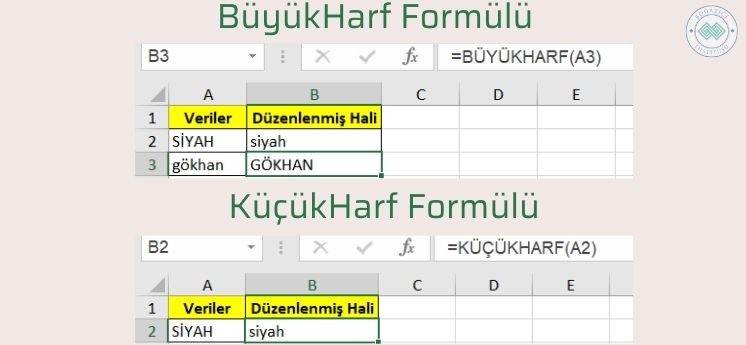
Eğer tablonuzdaki metinlerin tümünü büyük ya da küçük harflerle yeniden düzenlemek isterseniz BÜYÜKHARF ve KÜÇÜKHARF formüllerinden yararlanabilirsiniz. Bu, özellikle Excel’e yeni başlayanlar için oldukça pratik bir yöntemdir.
Örneğin bir hücredeki metni tamamen küçük harfe çevirmek için =KÜÇÜKHARF(A1), tamamını büyük harfe dönüştürmek için ise =BÜYÜKHARF(A2) formülünü yazabilirsiniz. Böylece yazılarınızda istediğiniz tutarlılığı kolayca sağlarsınız.
20. Çaprazara Formülü

Çaprazara formülü, Excel’in yeni fonksiyonlarından biridir ve düşeyaraya benzer. Ancak düşeyaradan farklı olarak aradığımız verilerin sadece sağ tarafındaki verileri değil, sol tarafındakileri de bulabiliriz.
Örneğin yukarıdaki resimde Mersin ilinde hangi personelin görevli olduğunu kısa yoldan bulmak için aşağıdaki adımları izlemeliyiz.
- G3 satırına gelin ve “=ÇAPRAZARA(“ yazarak formülü açın.
- Arama değeri Mersin olduğu için G2 satırını seçin ve noktalı virgül koyun: =ÇAPRAZARA(G2;
- Arama dizisi Mersin’in bulunduğu sütun yani iller sütünü (D) olduğu için D2’den D9’a kadar tüm satırları seçip noktalı virgül koyun: =ÇAPRAZARA(G2;D2:D9;
- Döndürülen dizi kısmında ise bulmaya çalıştığınız verilerin olduğu sütunu seçin. Bu örnekte personelin olduğu sütunu yani B2’den B9’a kadar olan kısmı seçin: =ÇAPRAZARA(G2;D2:D9;B2:B9;
- Veri bulunamıyorsa “bulunamadı” yazması için bu ifadeyi ekleyin: =ÇAPRAZARA(G2;D2:D9;B2:B9;”Bulunamadı”
- Eşleştirme modunda da tam eşleşme yapmak gerektiği için 0 yazın: =ÇAPRAZARA(G2;D2:D9;B2:B9;”Bulunamadı”;0
- Parantezi kapatın ve enter tuşuna basın.
Excel Formül Örneği 1

Aşağıda öğrencilerin vize ve final sınavından aldığı notlar verilmiştir. Bu notların ortalamasını, vize ve final notu 70’ten büyük olan öğrenci sayısını ve sınıf numarası 230’dan büyük öğrencilerin final notları toplamını Excel formülü kullanarak örnek üzerinden anlatalım.
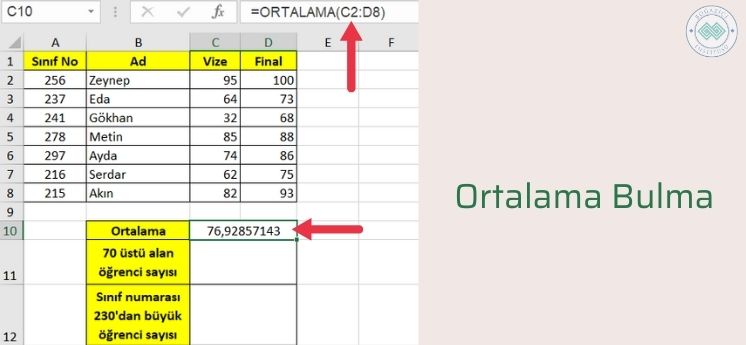
Tüm sınavların ortalamasını bulmak için ortalama formülü kullanılır: =ORTALAMA(C2:D8). Ancak öğrencilerin kendi not ortalamasını bulmak istiyorsak bu sefer formül, “=ORTALAMA(C2:D2)”, “=ORTALAMA(C3:D3)” şeklinde uygulanır.
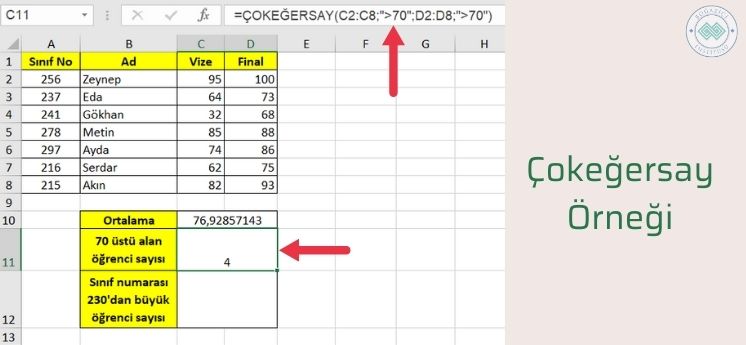
Vize ve final notu 70’ten büyük olan öğrenci sayısını bulmak için ise iki koşula bağlı sayma işlemi yapacağımız için ÇOKEĞERSAY formülü kullanırız. Formülü açtıktan sonra vize notlarının yazılı olduğu C sütununu seçeriz, ardından ölçütümüzü yani 70’ten büyük olma şartını (“>70”) yazarız. İkinci şart olan final notlarını hesaplatmak için final notlarının olduğu D sütununu seçeriz ve ölçüt olarak yine 70’ten büyük olma (“>70”) şartını yazarız. Formülü şu şekilde oluştururmuş oluruz: =ÇOKEĞERSAY(C2:C8;">70";D2:D8;">70"). Enter tuşuna basınca sonucun 4 olduğunu görürüz.
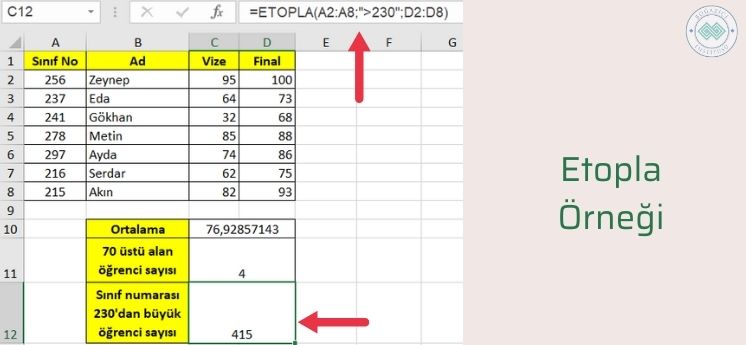
Sınıf numarası 230’dan büyük öğrencilerin final notları toplamını bulmak için ise şarta bağlı toplama işlemi yapmamızı sağlayan ETOPLA formülünü kullanırız. Burada aralığımız sınıf numarasının bulunduğu A sütunu, ölçütümüz 230’dan büyük olması ve toplanacak değerlerimizin olduğu sütun da D sütunu olduğu için formülümüzü şöyle yazarız: =ETOPLA(A2:A8;">230";D2:D8). Enter tuşuna bastığımızda sonucun 415 olduğunu göreceksiniz.
Excel Formül Örneği 2
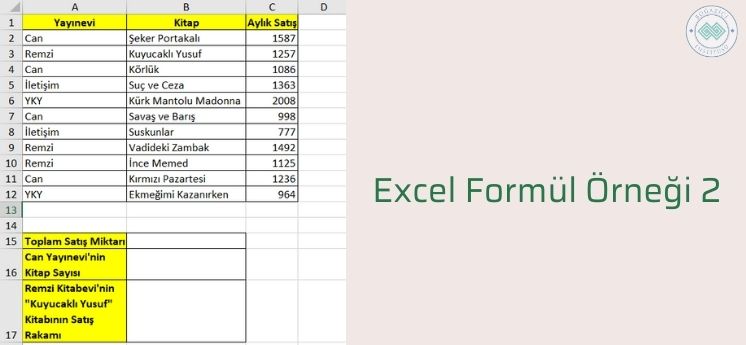
Yukarıdaki örnekte yayınevlerinin hangi kitabı kaç adet sattığına ilişkin bir tablo sunulmuştur. Bu örnek tablo üzerinden ilgili Excel formüllerini kullanarak hesaplama yapalım ve soruları yanıtlayalım.
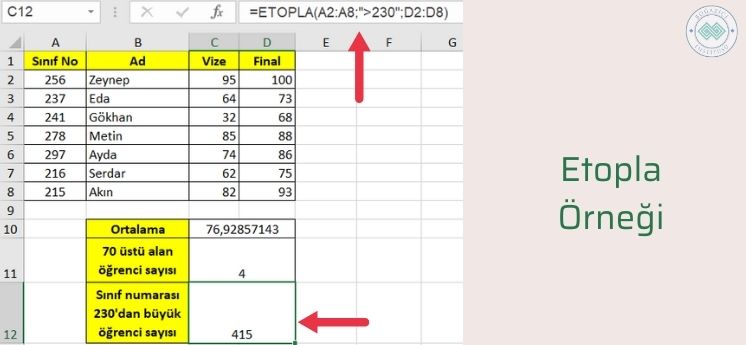
Toplam satış miktarını bulmak için toplama formülünü kullanırız. B15 satırına gelip toplama formülünü açarız ve aylık satış sütunundaki (C sütunu) verileri yukarıdan aşağıya doğru mouse ile seçeriz: =TOPLA(C2:C12). Enter tuşuna basınca sonucun 13.893 adet olduğunu görürüz.
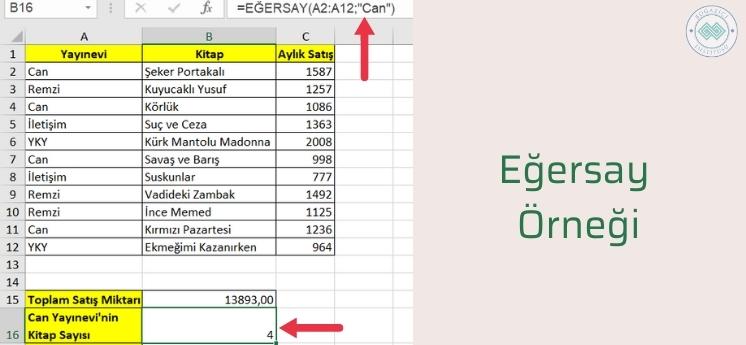
Can Yayınevi’nin sattığı kitap sayısını bulmak için saydırma işlemi yapmamız gerekir ancak burada Can Yayınevi’ni saydıracağımız için koşullu sayma anlamına gelen EĞERSAY formülünü kullanmamız gerekir. Bunun için B16 satırına gelip formülümüzü açarız. Burada aralığımız yayınevlerinin yazılı olduğu A sütunu ve aradığımız şey yani ölçütümüz ise “Can” kelimesidir. Dolayısıyla formülümüz şu şekilde olacaktır: =EĞERSAY(A2:A12;"Can"). Enter tuşuna basınca sonucun 4 olduğunu görürüz.
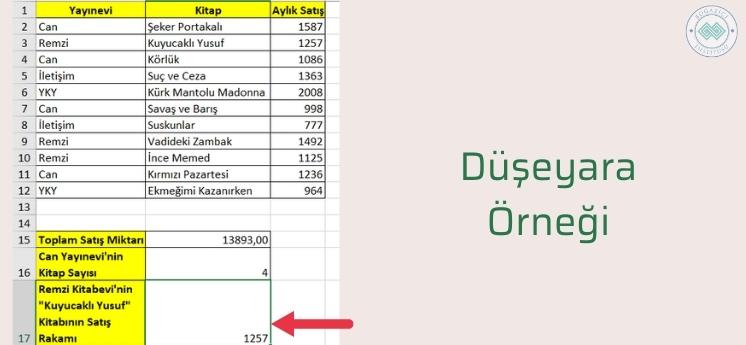
Remzi Kitabevi'nin "Kuyucaklı Yusuf" kitabının satış rakamını bulmak için ise düşeyara formülünü kullanırız. Bu formülde aranan değer Kuyucaklı Yusuf’tur, tablo dizisi A1:C12 sütunlarıdır yani tablonun tamamıdır. Sütun indis sayısı ise karşımıza çıkaracağı değerdir yani satış rakamlarının olduğu C sütunudur. [aralık_bak] kısmı ise tam eşleşme yapmasını istediğimiz için sıfır (0) olacaktır. Dolayısıyla formülümüz şu şekilde yazılır: =DÜŞEYARA("Kuyucaklı Yusuf";A1:C12;3;). Enter tuşuna bastığımızda sonucun 1257 olduğu görülecektir.
Excel Formülleri Nasıl Yazılır?
Excel formüllerini yazmak için önce formül oluşturmak istediğiniz hücreye tıklamanız ve ardından eşittir işareti (=) koyarak başlamanız gerekir. Formülün içinde hangi hücrelerde işlem yapılacağı, rakamlar ve yapılacak işlem türü (toplama, çıkarma, çarpma, bölme gibi) mutlaka belirtilmelidir. Formülü tamamladıktan sonra enter tuşuna bastığınızda Excel işlemi gerçekleştirir ve sonucu hücrede gösterir.
Microsoft Excel, eşittir işareti olmadan yazılan ifadeleri formül olarak algılamaz. Bu yüzden mutlaka "=" işareti ile başlamalısınız. Örneğin A1 ve C5 hücresindeki değerleri toplamak istiyorsanız boş bir hücreye tıklayıp =A1+C5 yazmanız gerekir.
Excel’de formül yazarken toplamda en fazla 8192 karakter kullanabilirsiniz. Bu sınır; hücre adresleri, sayılar ve işlem işaretleri gibi formülün tüm parçalarını kapsar. Bu özellik sayesinde oldukça uzun ve karmaşık hesaplamalar bile tek bir formül içinde yapılabilir.
Excel Formülleri Ne İşe Yarar?
Excel formülleri, tablolar üzerinde hesaplama yapmanızı, verileri analiz etmenizi ve sonuçları hızlıca elde etmenizi sağlar. Bu formüller sayesinde en basit toplama-çıkarma işlemlerinden, karmaşık koşullu hesaplamalara kadar pek çok işlemi zahmetsizce yaparsınız. Böylece hem zaman kazanır hem de hata riskini azaltırsınız.
Excel formülleri aynı zamanda verileri otomatik güncellemenize yardımcı olur. Örneğin bir hücredeki değer değiştiğinde, o değeri kullanan tüm formüller otomatik olarak güncellenir. Bu sayede tablolarınız dinamik hale gelir ve manuel olarak tekrar hesaplama yapmanız gerekmez. Grafik oluşturma, özet tablo hazırlama ve raporlama gibi işlemleri de bu güçlü formüllerle daha verimli şekilde yürütürsünüz.
SEO İçerik Yöneticisi
İstanbul’da dünyaya gelen Görkem Hasgül, lise öğreniminin ardından Müjdat Gezen Sanat Merkezi Konservatuvarını %100 burslu olarak kazanmıştır.
MSM’deki Yazarlık Bölümü eğitiminin ardından djital bir dergide içerik editörlüğü yapan Hasgül, 2018 yılında ülkenin en büyük reklam ajanslarından biri olan TBWA/Istanbul – Being Çözüm’de reklam yazarlığı yapmıştır.
Sonraları çeşitli ajanslarda metin yazarlığı tecrübeleri edinmiş olsa da kariyerini dijital alanda sürdürmüş ve yine bu dönemde SEO alanında uzmanlaşmıştır.
Şu an Türkiye’nin en büyük online eğitim platformu olan Boğaziçi Enstitüsünde içerik direktörlüğü pozisyonunda çalışmaktadır.



